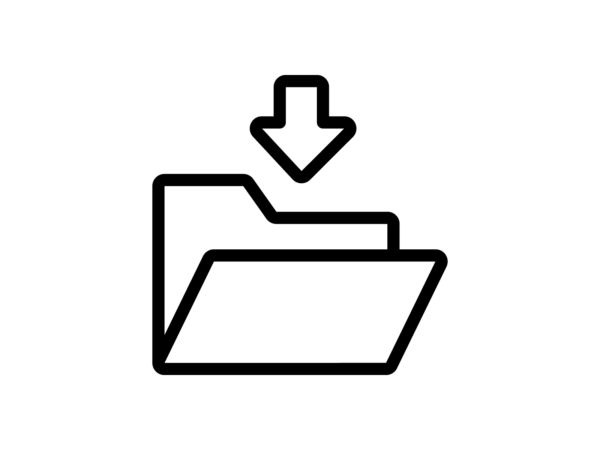サイズが大きいファイルを Google Chrome でダウンロードしようとすると “失敗-ネットワークエラー” と出てダウンロードが中断してしまう。そんな経験ありませんでしょうか。
私は 7 Days to Die というゾンビサバイバルゲームの大型 MOD “Age of Oblivion” の zip ファイル(約 6.9 GB)をダウンロードしようとしてかれこれ1か月ほど悪戦苦闘しておりました(なおダウンロードサイトはこちらです)。
「これはもう USB メモリを持ってネットカフェに行くしかないか……」と思っていたのですが、なんとか自宅でダウンロードすることに成功したのでその方法をご紹介したいと思います。
手順1 通信がタイムアウトするまでの時間を長くする
手順2 該当ファイルを Edge ブラウザでダウンロードする
順番に説明します。
手順1 通信がタイムアウトするまでの時間を長くする
ダウンロードがエラーになるということは、サーバーから応答がない時間が長すぎて通信が途絶えてしまうのではという仮説を立てました。そこでいくら応答がなくても根気強く待つような設定にすればいいのではないかと思い、設定方法を探しました。
Windowsのネットワーク関連のためのカスタマイズ – TCP/IPのタイムアウトまでの時間を長くする
https://wincustomizing.client.jp/customizing-network_win02.html
こちらのサイトを参考に、レジストリエディタを使用して TCPInitialRtt の値を10進数の5000に設定したあと、PC を再起動しました(説明画像では16進にチェックが入っており赤線が引いてありますが10進にしましょう)。
Windows が起動しなくなることもありますのでレジストリエディタの操作は慎重になさってください。
手順2 該当ファイルを Edge ブラウザでダウンロードする
再起動後 Chrome で該当ファイルをダウンロードしましたが、「再開しています」との表示とともにダウンロードが進んでいき完了……と思いきや元のファイルサイズが 6.9 GB なのに対し 2.3 GB ほどの不完全な zip ファイルとして保存されてしまいました(今回の該当ファイルは zip ファイルです)。これでは解凍できません。
Chrome のこの「再開しています」という表示はレジュームなのかなんなのか判然とせず、また何の警告もなく尻切れの不完全なファイルとして保存されてしまう曲者です。
そこで Windows 標準搭載の Edge ブラウザを試してみることに。手順1 の待ち時間を長くする設定を試す前にも Edge でダウンロードしたことがあったのですが、やはり途中でエラーが出てダウンロードできなかったんですよね。さて今回はどうなるでしょう。
……はい、無事に 6.9 GB の完全な zip ファイルとしてダウンロードできました。
というわけで巨大なファイルをダウンロードできなくてお困りの方は試してみてくださいね。